画像保存に便利なGoogleドライブの使い方【MAC版】を初心者向けに、わかりやすく解説します。
オンライン(インターネット上)の画像保存サービスは他にもありますが、私にはGoogleドライブが便利で安いです。
★無料の画像保存アプリでおすすめは?ビジネス用に選ぶベスト3
Google Drive(グーグルドライブ)のサービスとは
Googleドライブとは、Google社が提供する画像保存ができるオンラインサービスです。
15GBまでデータを無料で保存でき、PC、スマートフォンやタブレットからでもデータにアクセスが可能。
このようなインターネット上にファイル保存・共有できるサービスは、「クラウドストレージ」と呼ばれ、ビジネスの主流になっています。
Googleアカウントを持っていれば、誰でも簡単に使用でき、他者とデータ共有できるので便利です。
必要なデータのみをクラウドに上げるので余計な容量も使わない、権限管理もできるのでセキュリティー面も安心です。
Googleドライブを始めるまでに必要な操作
すでにGoogleアカウントを持っている人は、簡単に使うことができます。
Googleの検索画面の右上の四角の「①ボタン」をクリックするとメニューのアイコンが出てきます。
表示されるアイコンの中から「②ドライブ」を選べば使えます。
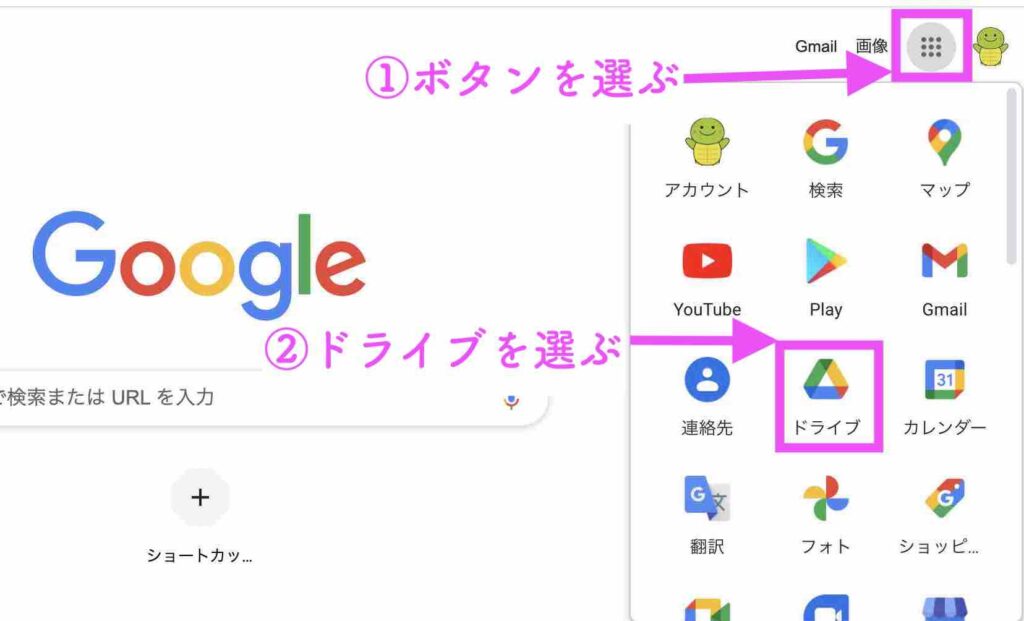
Googleアカウントを作成してない人は、先にアカウントから作成して下さい。
★詳しくは>>【初心者向け】Googleアカウント作成と複数アカウントの作成方法
Googleドライブ【MAC版】の基本的な使い方
以下の使い方をMACの画面で説明します。
【1】ファイルかフォルダをアップロードする方法
【2】フォルダを作成する方法
【3】Word,Excel,Powerpoint のファイルを作成する方法
【4】ファイルを共有する
【5】ファイルをダウンロードする
【6】容量の使用状況を確認する
【1】ファイルかフォルダをアップロードする方法
1)Googleドライブのトップページの左上にある『新規』をクリック。
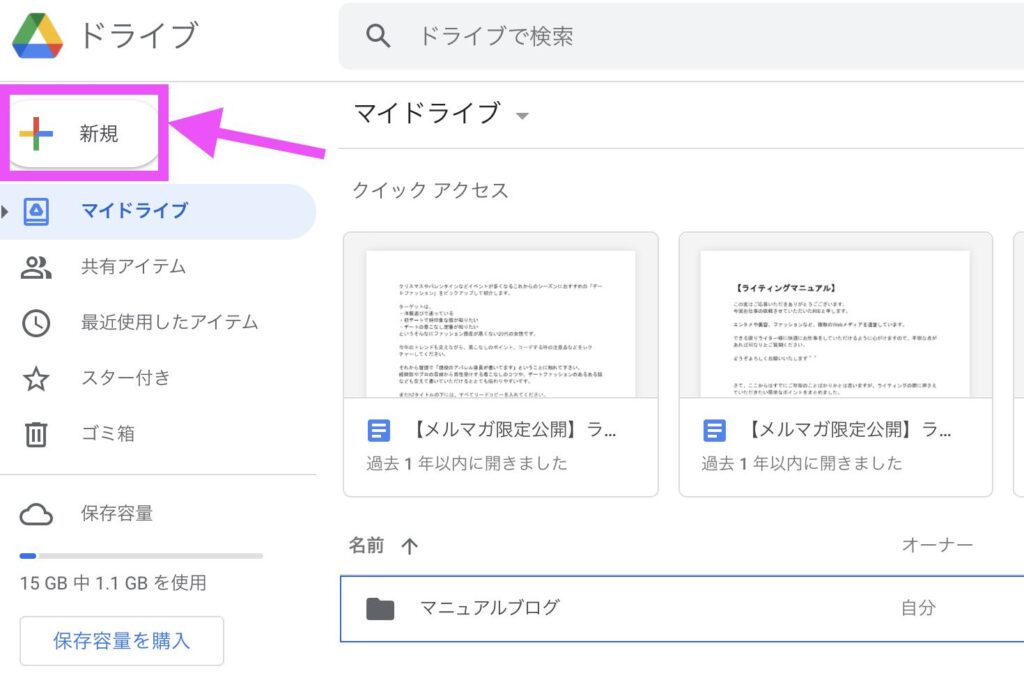
2)『ファイルのアップロード』か『フォルダのアップロード』をクリック
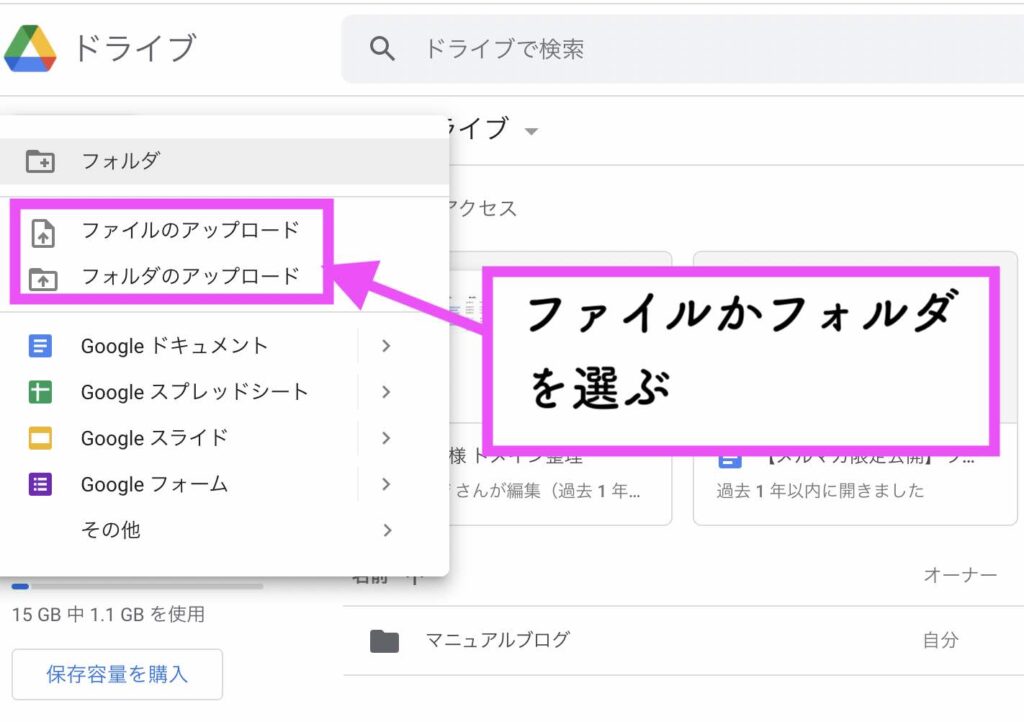
3)アップロードしたいファイルかフォルダを選択し、『開く』をクリック
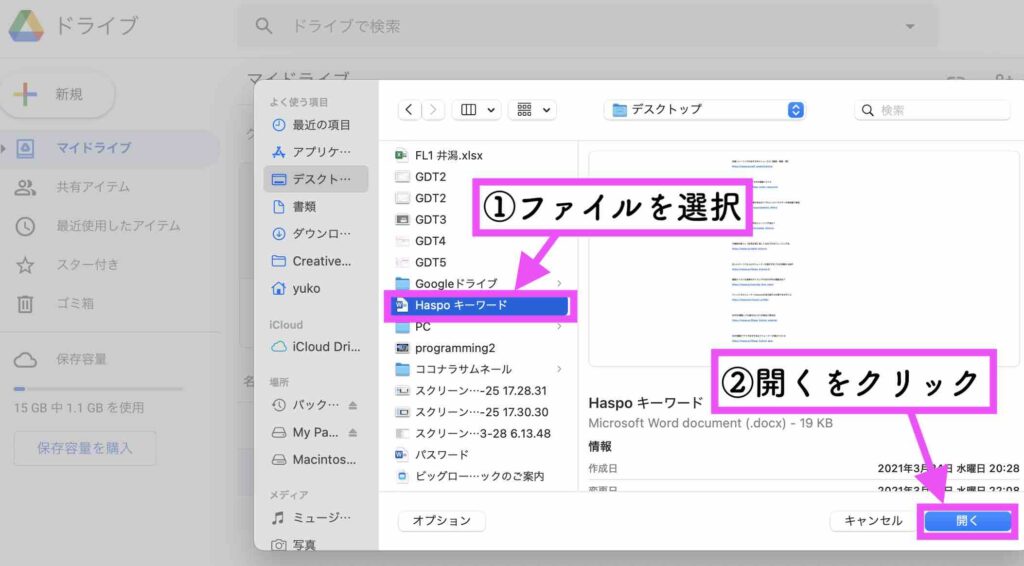
4)アップロードが完了すれば画面に表示されます
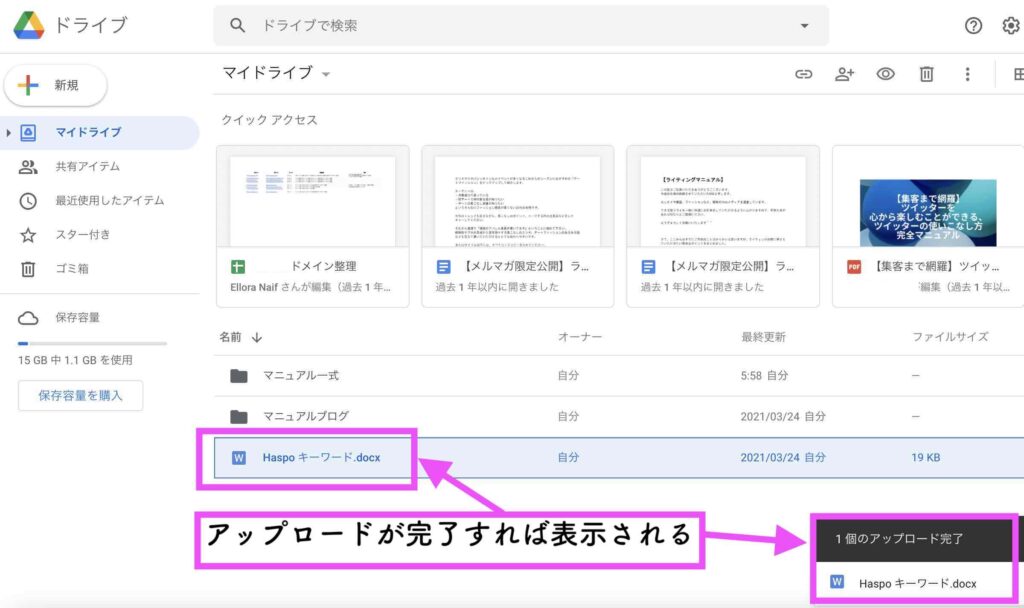
【2】フォルダを作成する方法
Googleドライブ内で新規フォルダを作成することもできます。
1)アップロードの操作と同様に、Googleドライブのトップページから『新規』をクリック
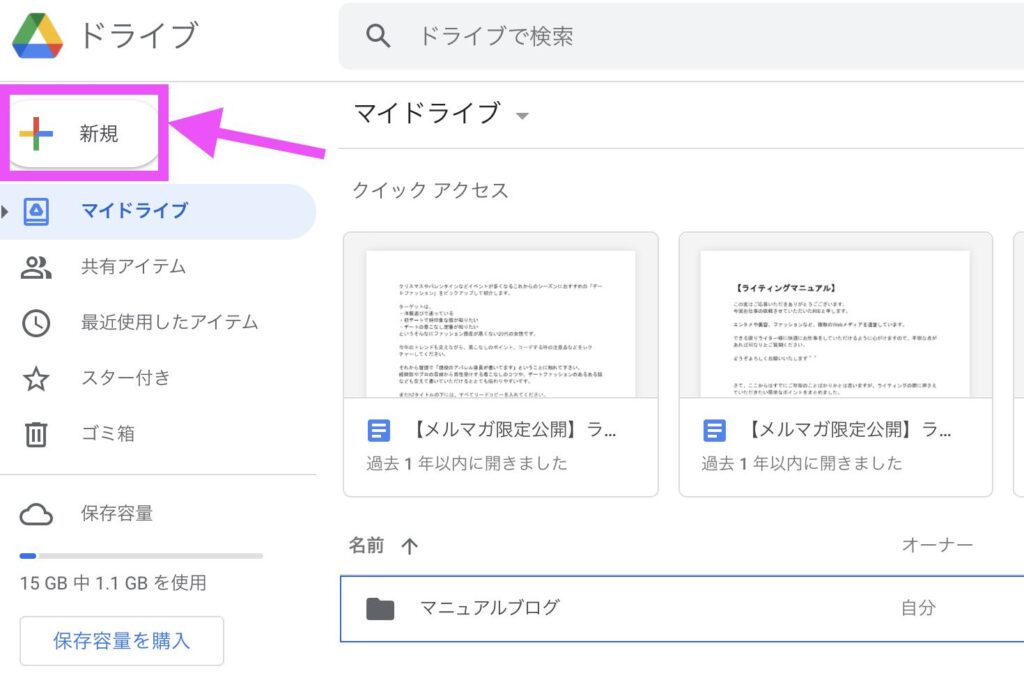
2)左の一番上「フォルダ」をクリック
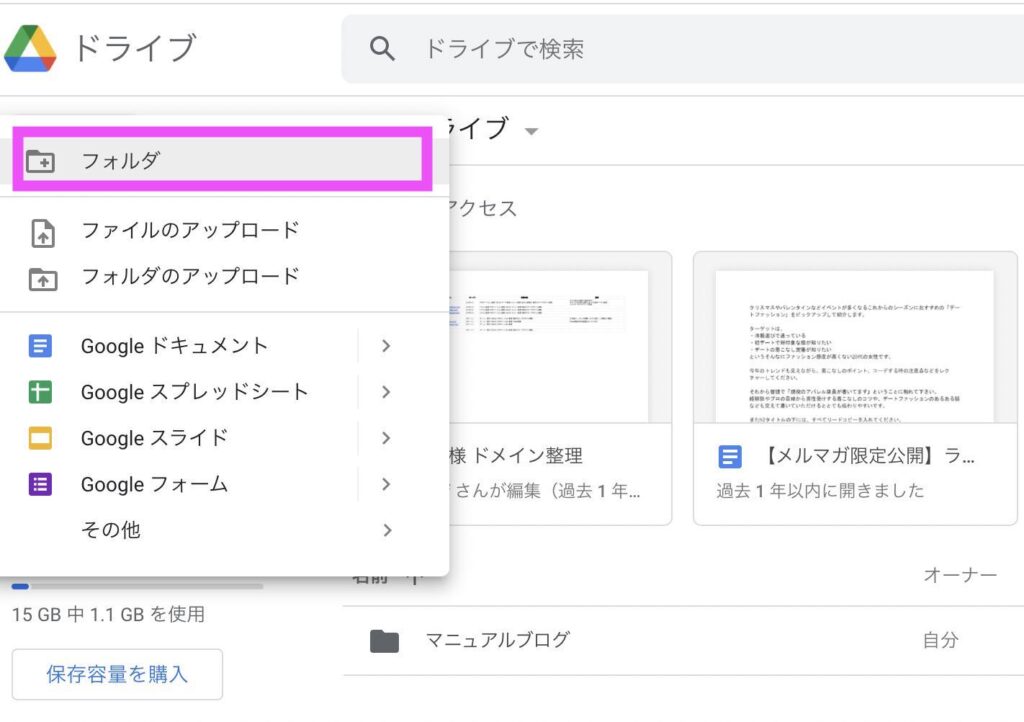
3)フォルダにつける名前を入力して『作成』をクリック
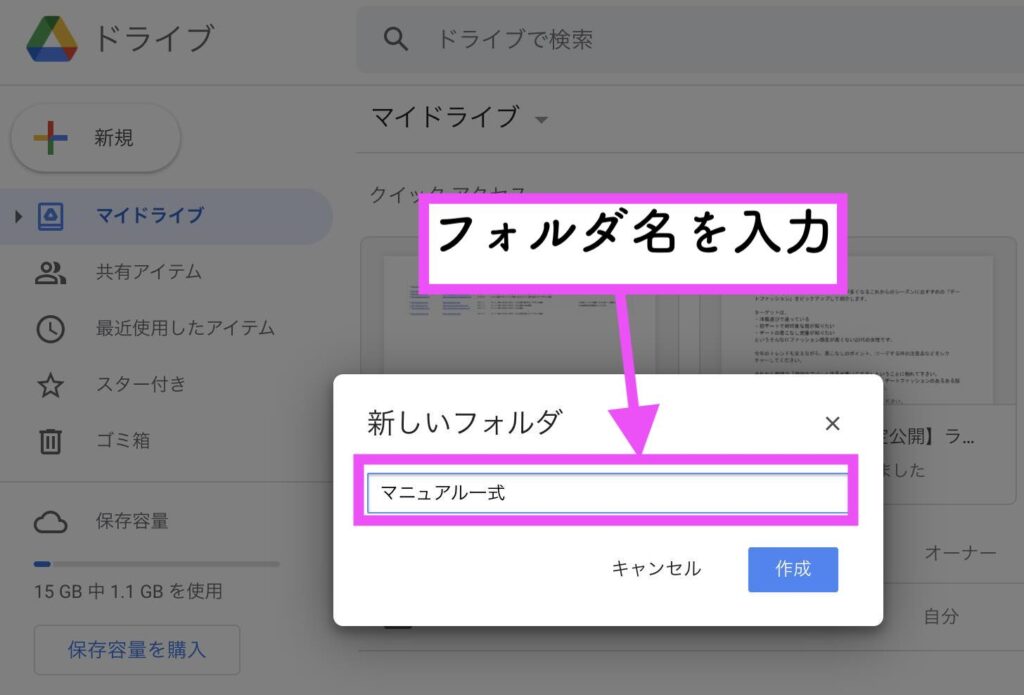
4)新しく作成されたフォルダが表示されます。
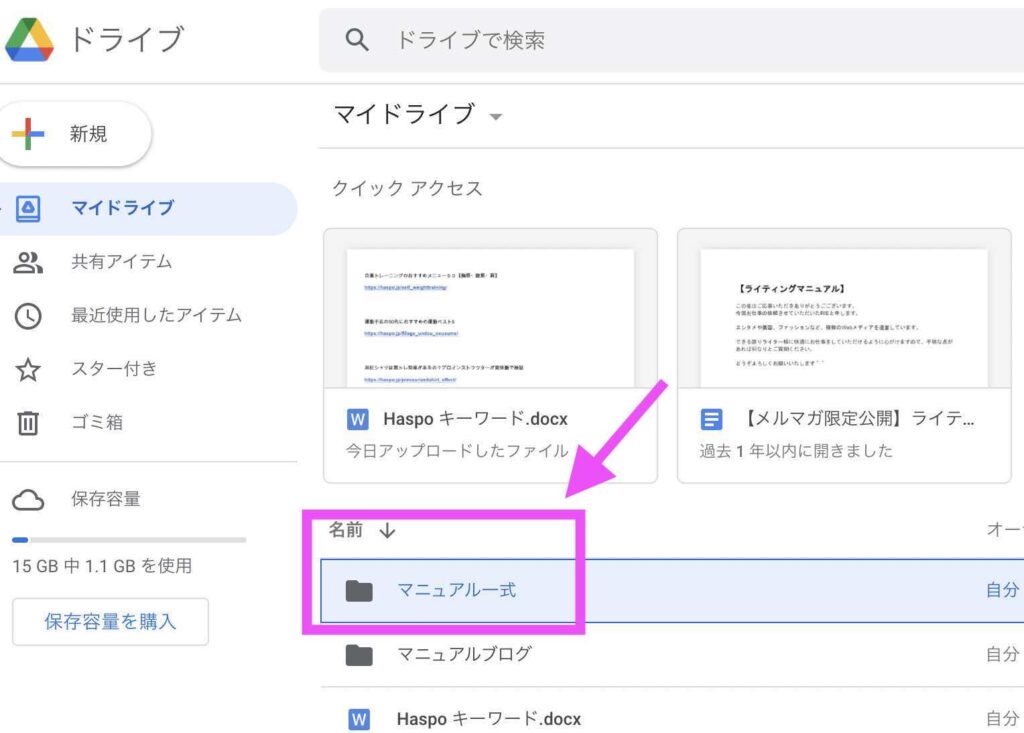
【3】Word,Excel,Powerpoint のファイルを作成する方法
Googleドライブでは、Word,Excel,Powerpoint のファイルを作成することもできます。
1)フォルダの作成と同様にGoogleドライブのトップページから『新規』をクリック
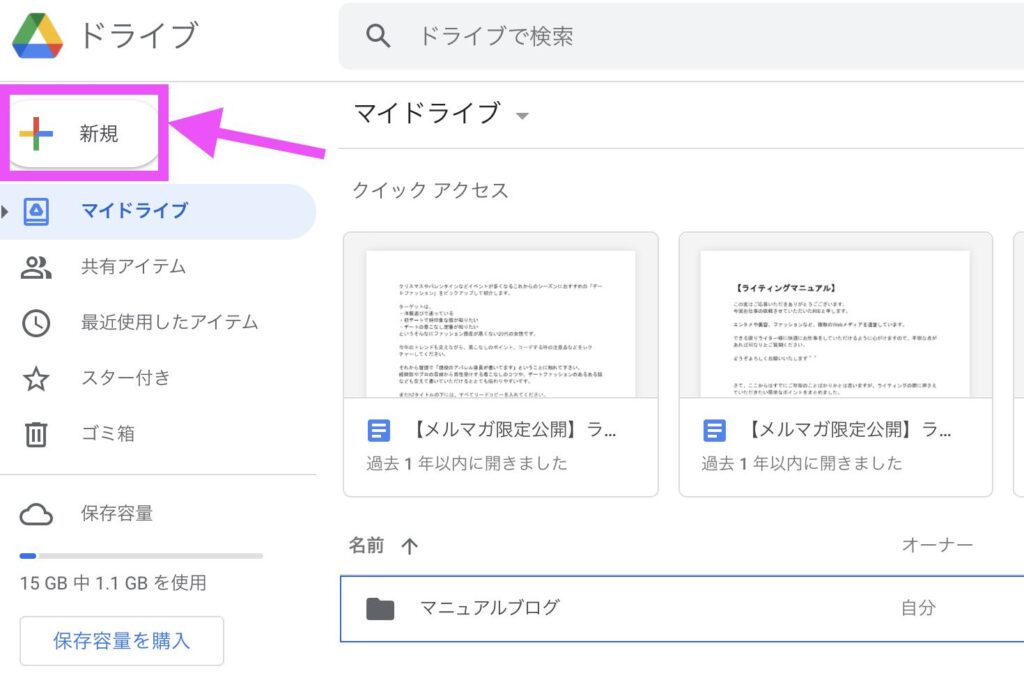
2)アイコンが表示されるので目的に合わせて選択
| Googleドキュメント | Word(ワード) |
| Googleスプレッドシート | Excel(エクセル) |
| Googleスライド | Powerpoint(パワーポイント) |
| Googleフォーム | アンケート作成 |
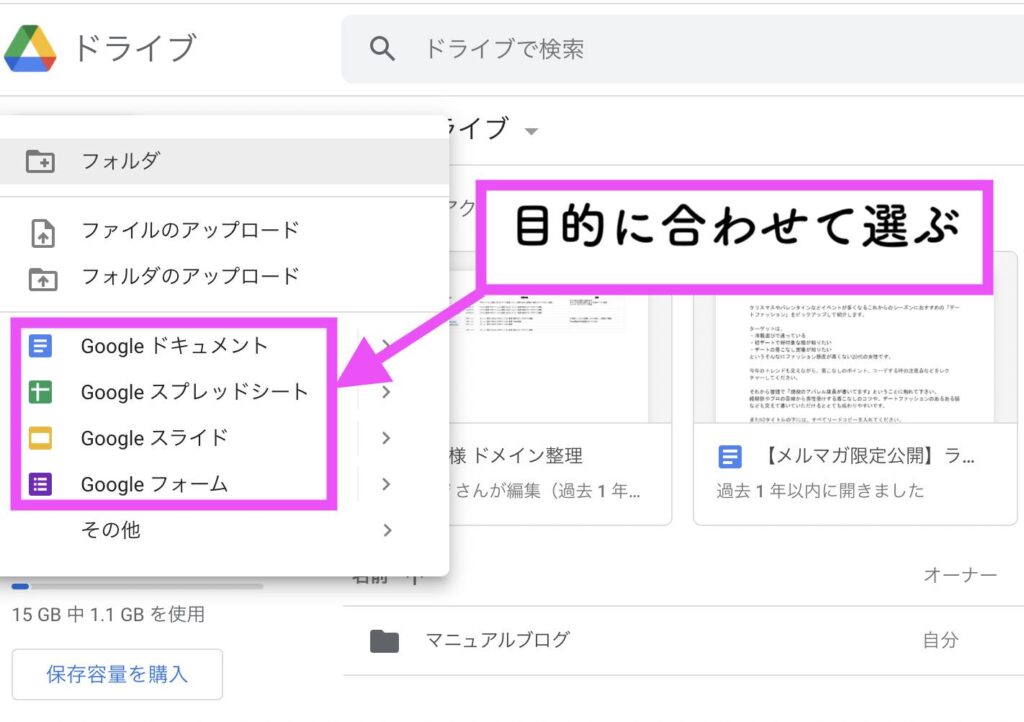
Googleドライブ上にファイルを作成できます。
【4】ファイルを共有する
Googleドライブは作成したファイルを作業メンバーとオンライン上で共有できます。
1)共有したいファイルを右クリックし、『共有』をクリック
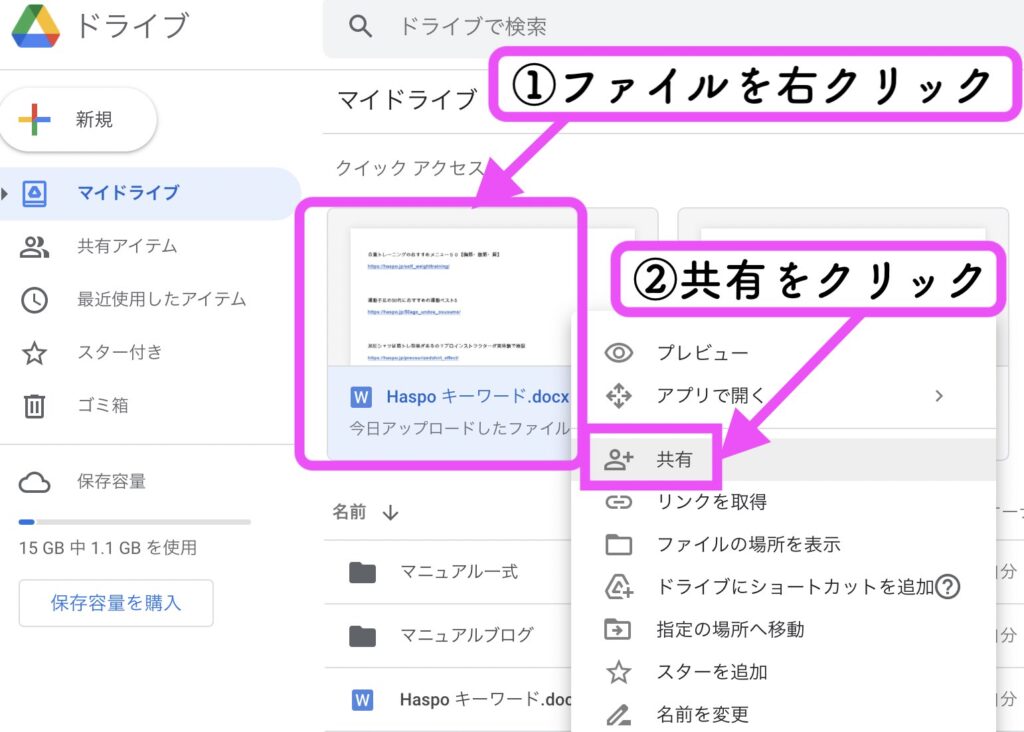
2)共有したい相手の名前もしくはメールアドレスを入力
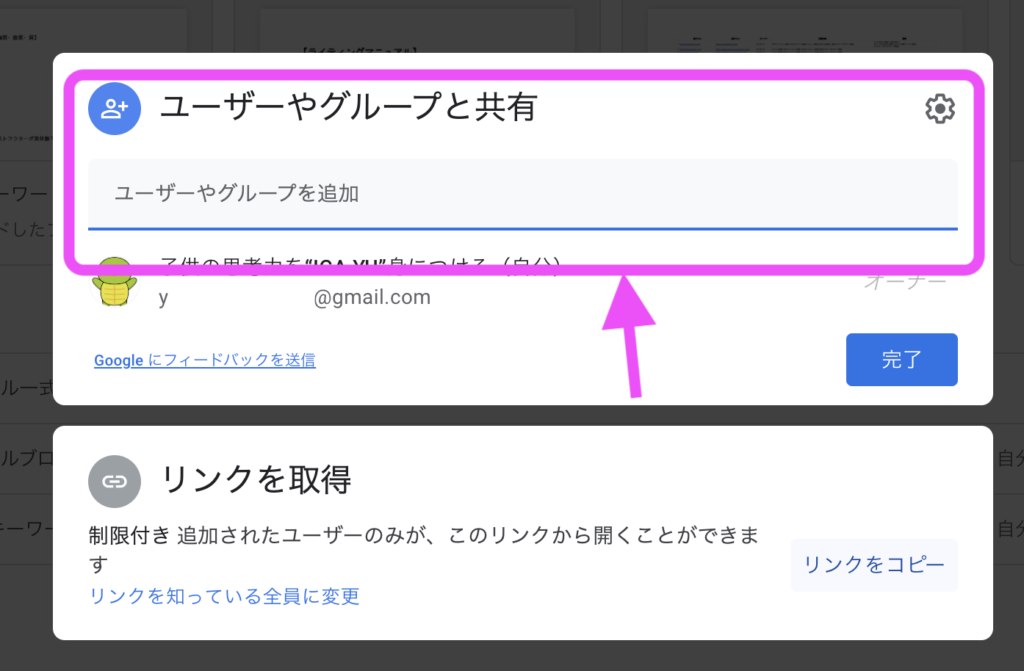
3)リンクを取得
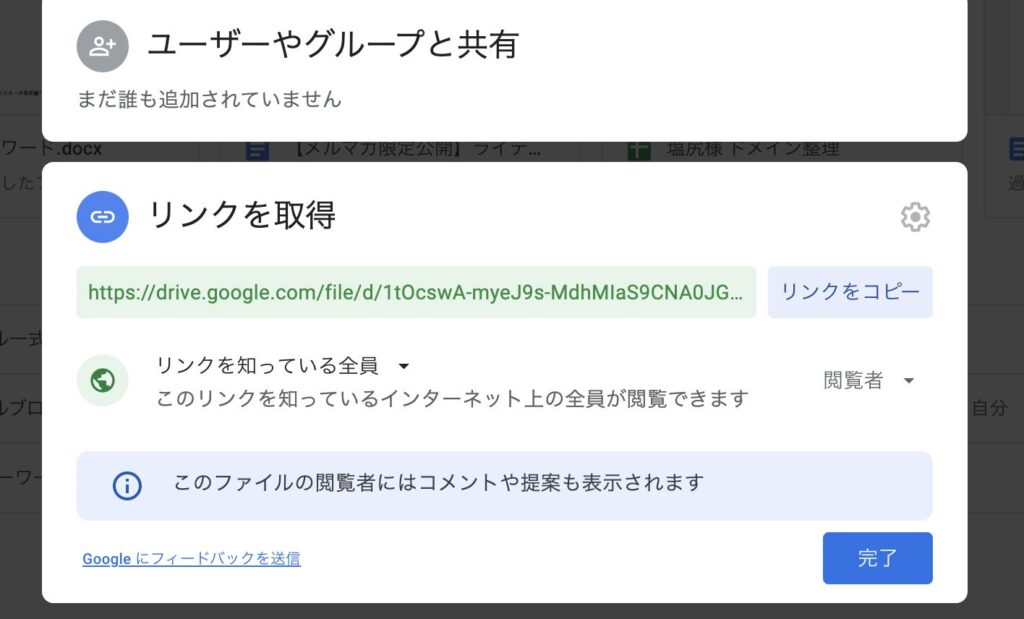
4)メールアドレス、権限を追記して『送信』をクリック
ファイルを共有する相手に対しての権限は、目的に応じて変更できます。
| 権限の強さ | 項目 | できる事 |
| 強 | 編集者 | 閲覧、コメント、自由に編集が可能 |
| 中 | 閲覧者(コメント可) | 閲覧とコメント追記が可能 |
| 弱 | 閲覧者 | 閲覧のみ |
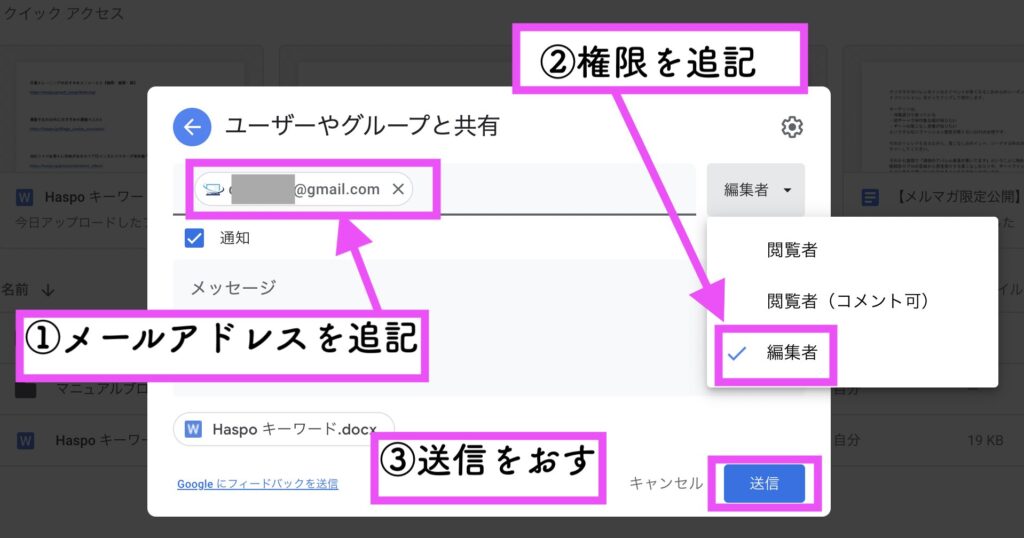
【5】ファイルをダウンロードする
1 )Googleドライブの中で、ダウンロードしたいファイルを右クリック
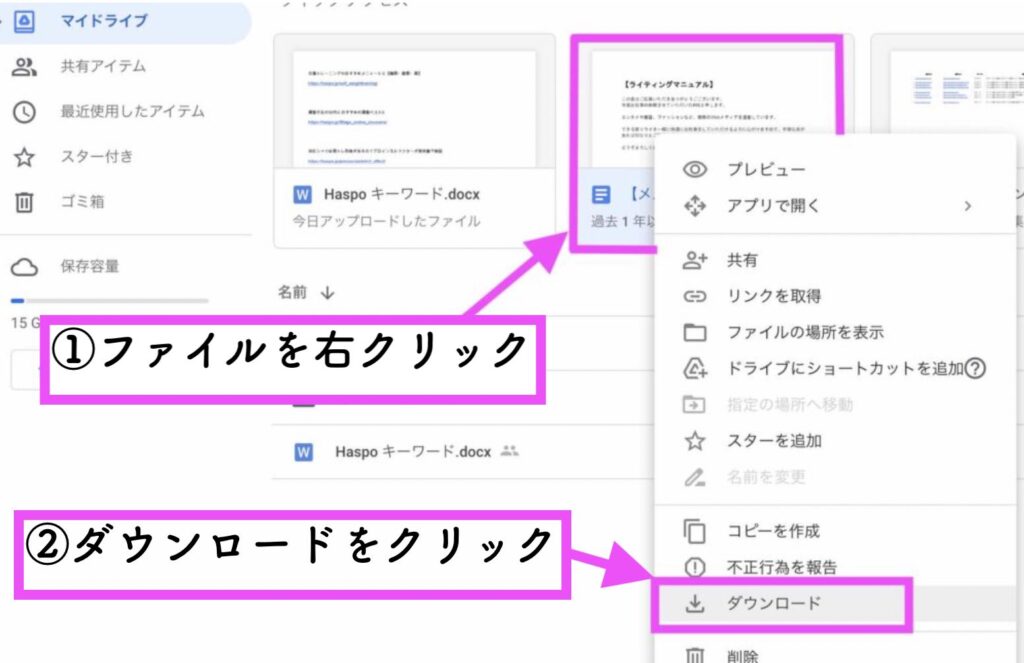
2)『ダウンロード』をクリックすると下記の画面になる。
「ファイルの名前」を入力し、形式を「すべてのファイル」を選択し、「保存」をクリック
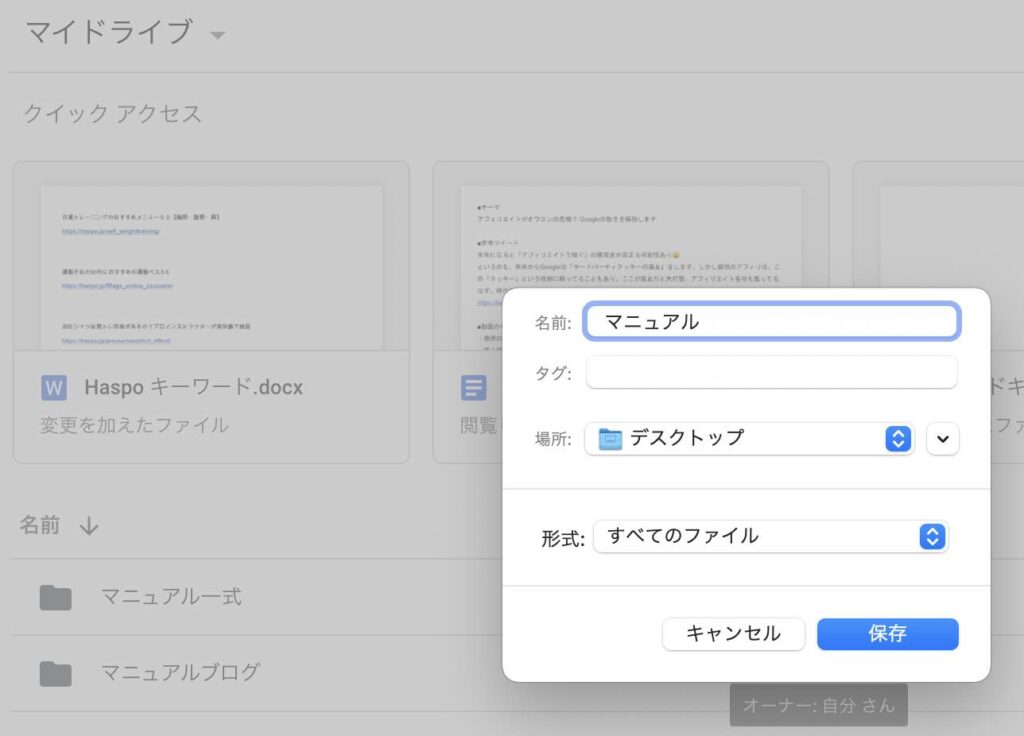
今回は保存場所に「デスクトップ」を選んだので、デスクトップ上にファイルが保存されダウンロードが完了。
【6】容量の使用状況を確認する
1)トップページの「保存容量」をクリックすると使用状況を確認できます。
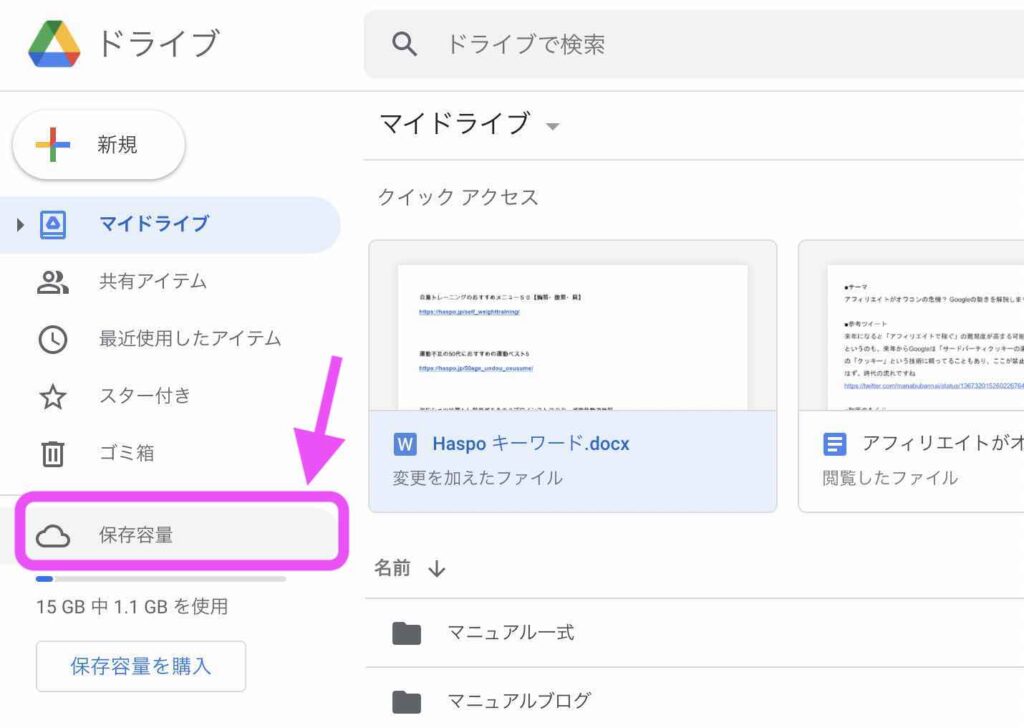
2)保存してあるファイルごとの容量を確認できます。
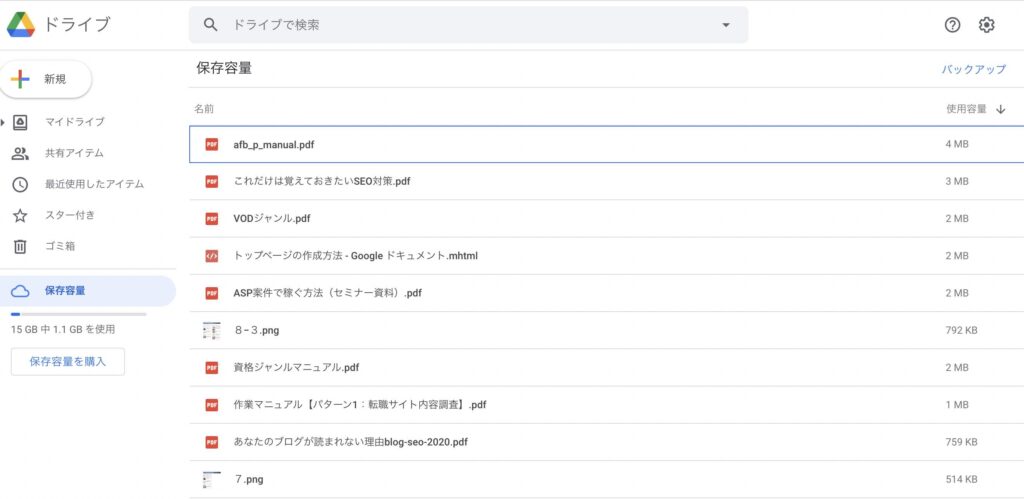
3)右上の「使用容量」をクリックすると降順・昇順に並べ替えもでき、保存容量の大きいファイルも一目で見つけられます。
ファイル降順(容量が大きい順)に並べる場合
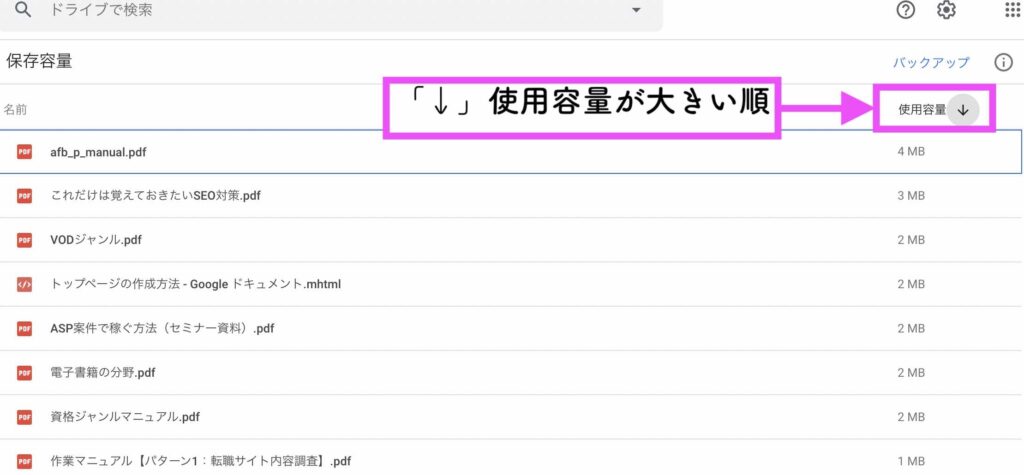
ファイル昇順(容量が大きい順)に並べる場合
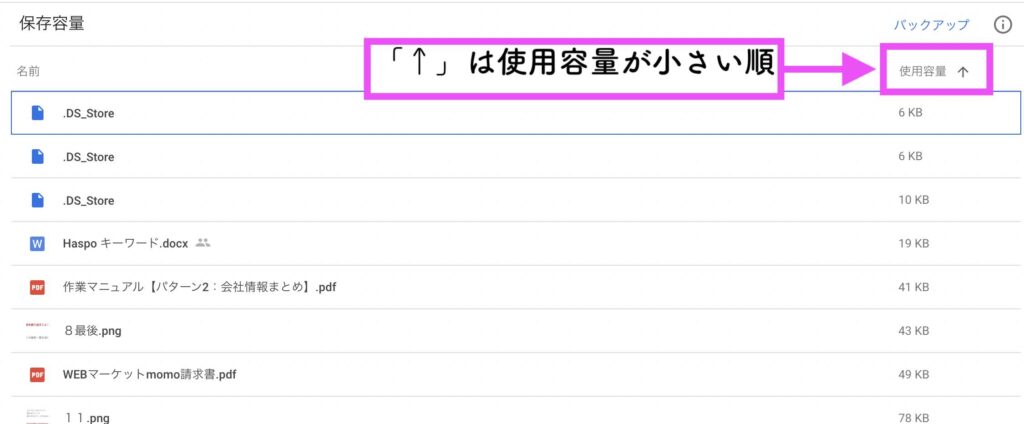
Googleドライブの有料プランで容量を増やす
15GB以上を使用したい時は、GoogleOneの有料プランを契約すれば容量を増やすことができます。
「保存容量を追加」をクリックします。
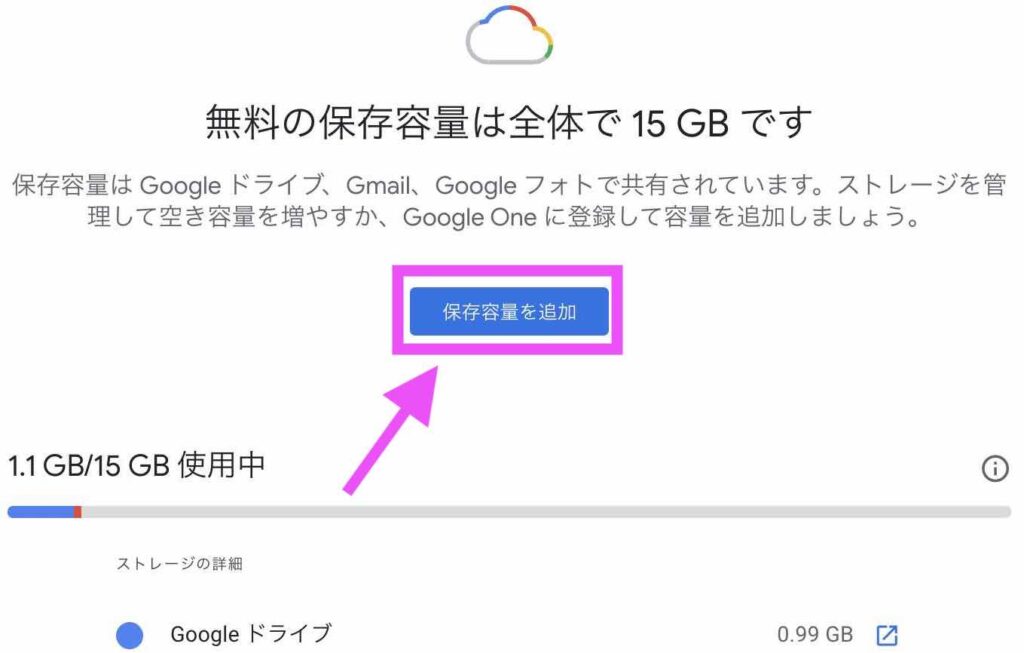
月額¥250から100GBまで使用可能。
「月払い」と「年払い」の2つの支払い方法が選べます。
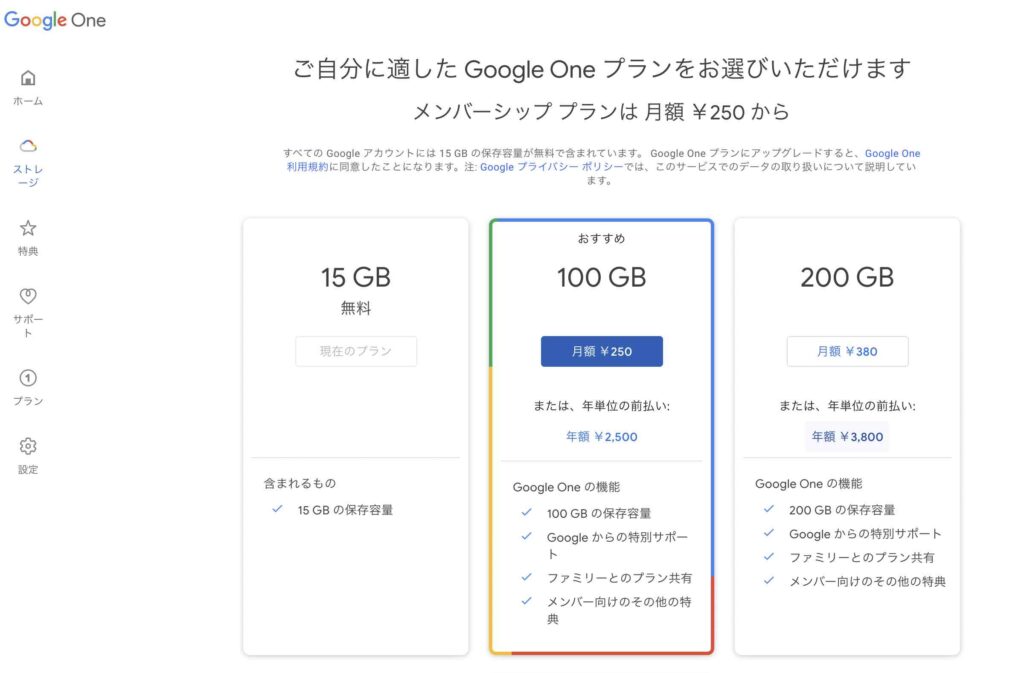
icloudのストレージプランが、200GBで¥400に比べて、GooleOneは¥380で若干安いです。
icloudのストレージプラン 日本 (JPY)
support.apple.com
50 GB:¥130
200 GB:¥400
2 TB:¥1300
Google Oneの利用規約の画面
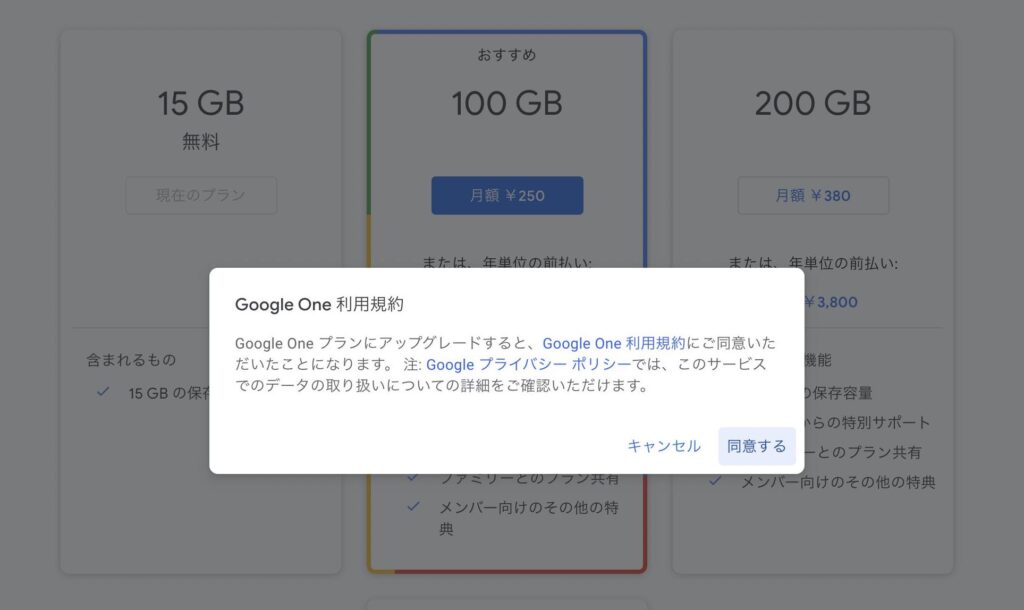
解約するまで1ヶ月ごとに¥250の請求が自動的に発生します。
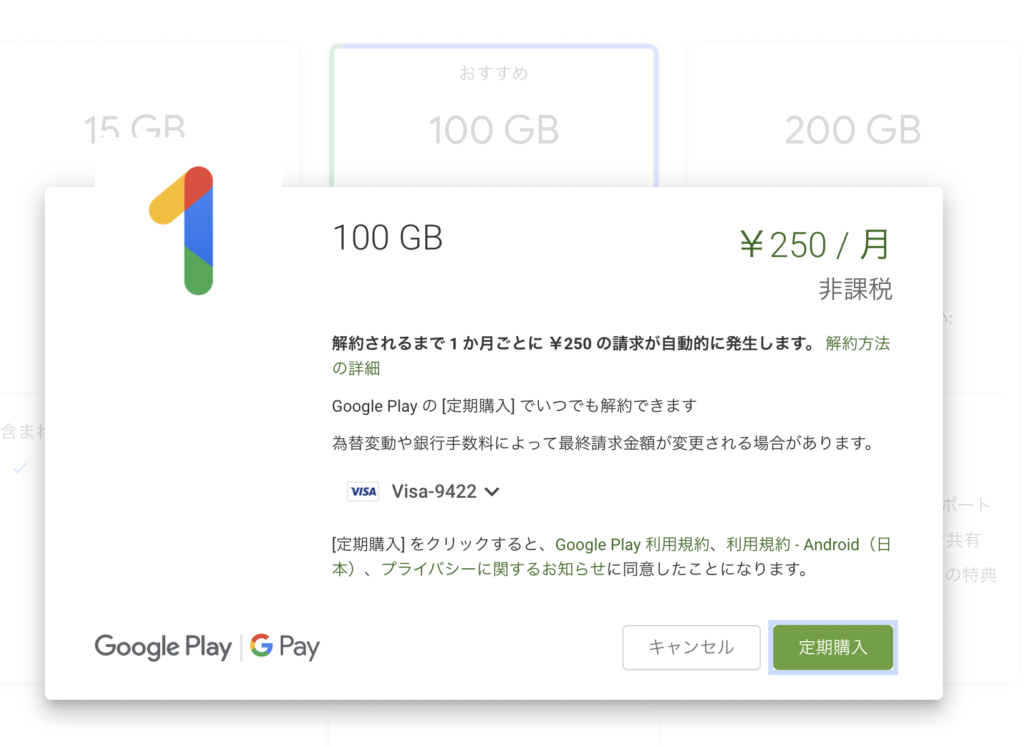
Googleドライブのストレージ(容量)を増やす方法
Googleドライブでは、ストレージ(容量)を増やす方法を指摘してくれます。
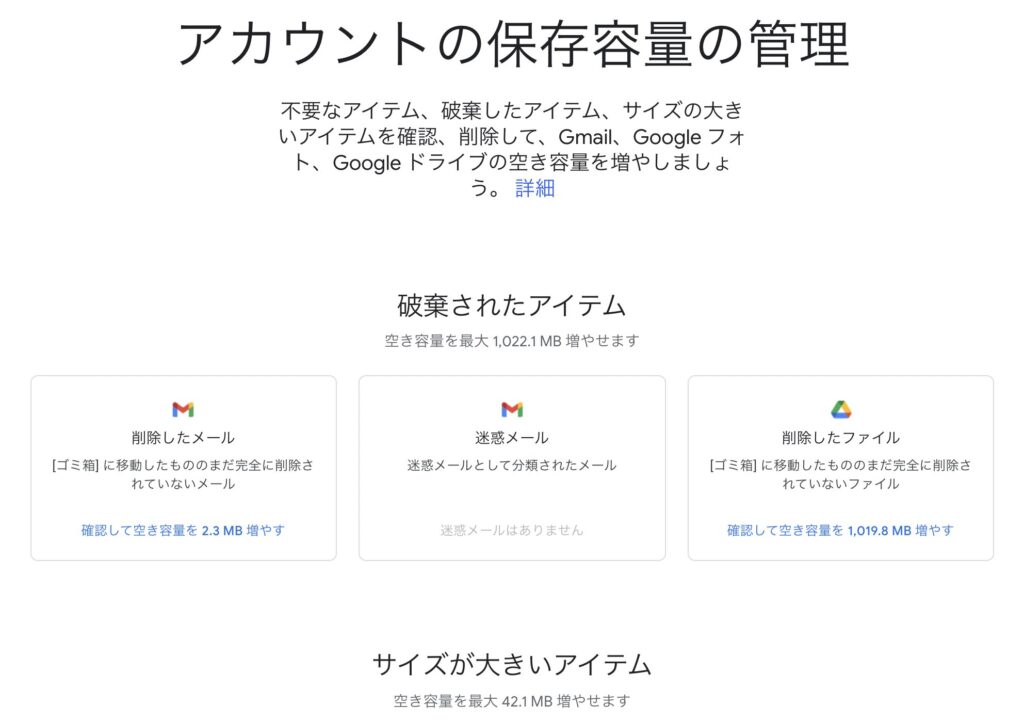
余分な容量を消去することで保存容量を増やすことができます。
私の場合は、画素数が高い添付ファイルのメールを消すことで、空き容量41.2MB増やしました。
メモリーを大きく使うメールが、アイテム(一覧)で表示されます。
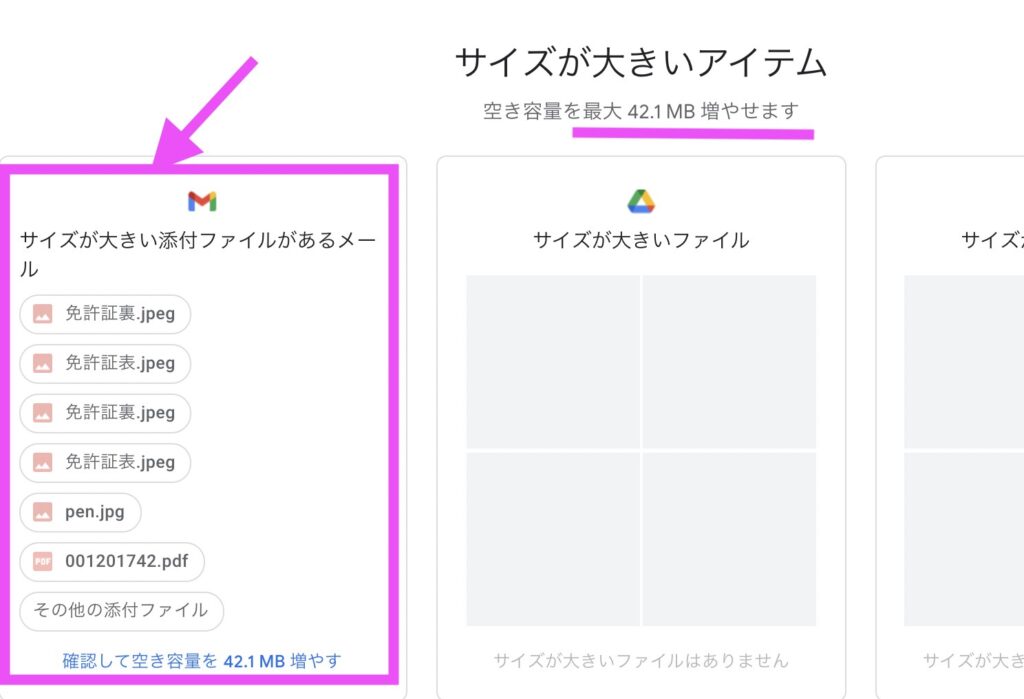
容量を使うサイズが大きい添付ファイルのメール一覧から、消去するメールを選びます。
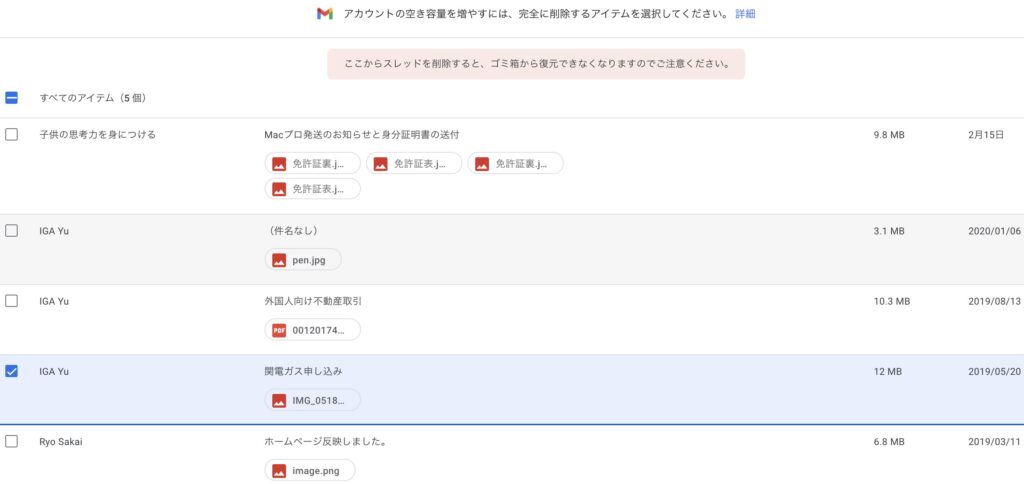
選択したスレッドを本当に削除するのか?聞かれます。
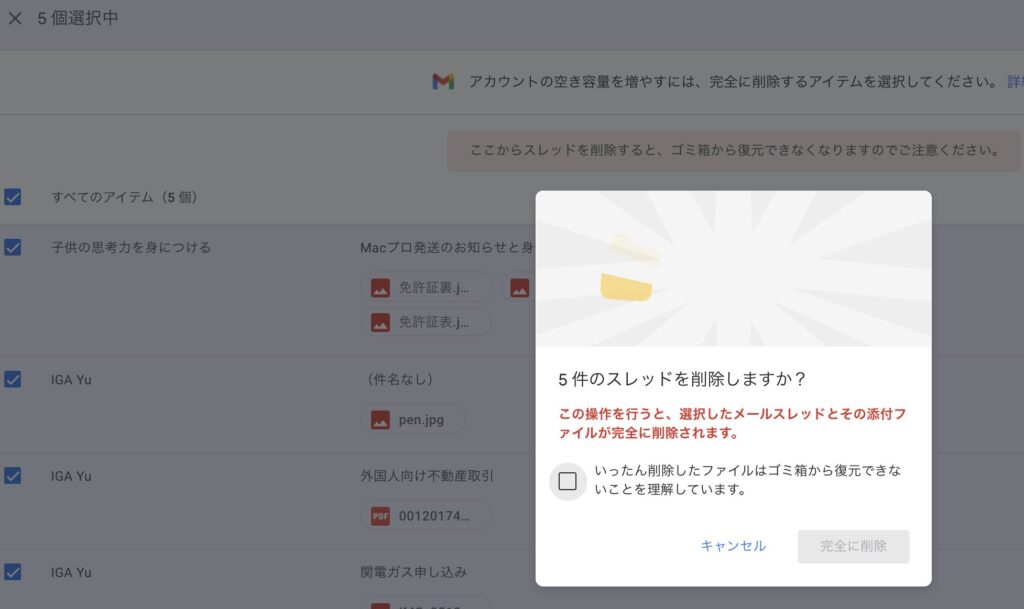
ストレージ容量が大きいメールを削除後は「削除できるアイテムがありません。」と表示されます。
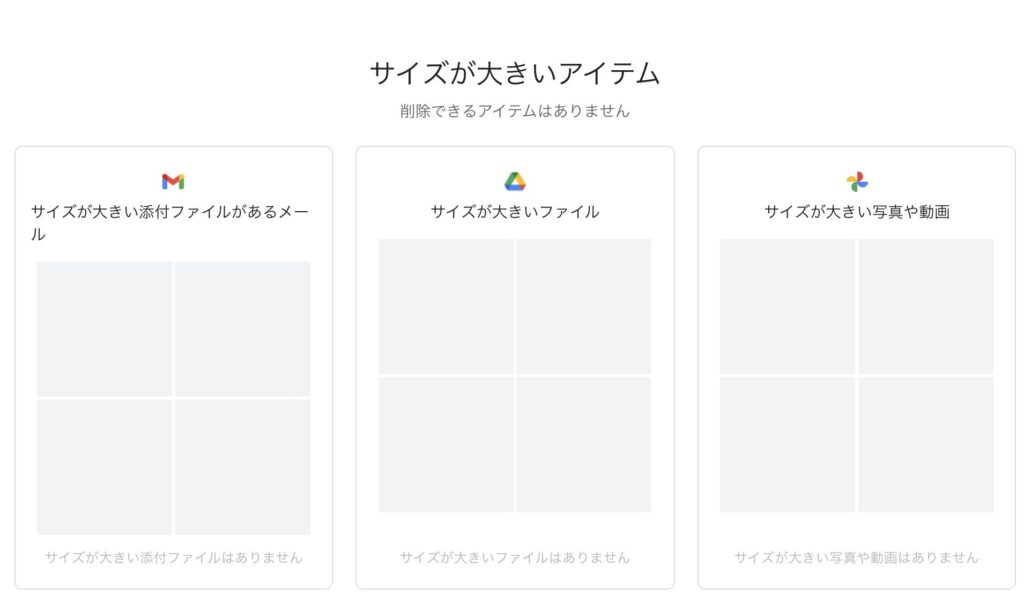
Googleドライブの使い方のおすすめ動画
文章だけではわかりにくい人は、動画を見るのもおすすめです。
以下の動画では、PCとiphoneの両方の操作方法が、丁寧に説明されています。
この動画を1本見るだけで、Googleドライブの使い方が、ほぼ把握できます。
やや長めの初心者向けの解説ですが、リアルタイムで操作法がわかるので、動画学習もおすすめです。

